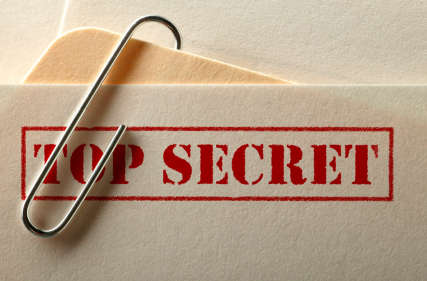يکي از نشانه هاي کاربران حرفها ي عملکرد سريع آنها توسط کليدهاي ميانبر است. ميتوان گفت تمامي نرم افزارها اين کليدهاي ميانبر را بري سهولت کار کاربران دارا هستند. در اين ترفند قصد داريم به معرفي تمامي کليدهي ميانبر موجود در بسته نرم افزاري آفيس بري برنامه هي Excel , PowerPoint , Word و ... و همچنين نحوه عملکرد هر يک بپردازيم. اگر قصد داريد در زمان خود صرفه جويي کنيد ين کليدها را به خاطر بسپاريد.
کليدهي عمومي:
ايجاد يك سند جديد Ctrl+N
فراخواني يك سند متفاوت Ctrl+O
حركت ميان سندهاي باز Ctrl+F6
ذخيره سازي يك سند Ctrl+S
چاپ يك سند Ctrl+P
بستن يك سند Ctrl+W
كليدهاي ميانبر حركت در سند:
يك كلمه جهت نماي راست +Ctrl و جهت نماي چپ +Ctrl
يك پاراگراف جهت نماي بالا +Ctrl و جهت نماي پايين +Ctrl
يك صفحه كامل به بالا Page up
يك صفحه كامل به پايين Page down
ابتداي سطر Home
انتهاي سطر End
ابتداي يك سند Ctrl+Home
انتهاي يك سند Ctrl+End
يك سطر بالا كليد جهت نماي بالا
يك سطر پايين كليد جهت نماي پايين
يك كاراكتر به سمت راست يا چپ كليدجهت نماي راست يا چپ
حذف كلمه يا عبارتي در سمت راست (بعد)مكان نما Ctrl+Del
حذف كلمه يا عبارتي در سمت راست (قبل)مكان نما Ctrl+Backspace
حركت مكان نما به بالاي صفحه نمايش Ctrl+Page up
حركت مكان نما به پايين صفحه نمايش Ctrl+Page down
كليد هاي ميانبر كار با متن:
انتخاب كاراكتر سمت راستي اشاره گر كليدجهت نماي راست+Shift
انتخاب كاراكتر سمت چپي اشاره گر كليدجهت نماي چپ+Shift
انتخاب يك واژه كليدجهت نماي راست+Shift+Ctrl
انتخاب يك سطر Shift+End
انتخاب يك پاراگراف كليد جهت نماي پايين+Shift+Ctrl
اتنخاب تمام سند A+Ctrl
رفتن به يك صفحه مشخص G+Ctrl
كليد هاي ميانبر ويرايش متن:
حذف كاراكتر قبلي اشاره گر Backspace
حذف كاراكتر كه اشاره گر روي ان قرار دارد يا متني كه انتخاب شده است Delete
حذف واژه قبلي اشاره گر Ctrl+ Backspace
حذف كاراكتر بعدي اشاره گر Ctrl+Delet
کپي و حذف متن انتخاب شده Ctrl+X
كپي گرفتن از متن انتخاب شده Ctrl+C
الصاق متن كپي شده Ctrl+V
بررسي املايي يك سند F7
يافتن متن در سند Ctrl+F
جايگزيني متن در سند Ctrl+H
عملUndo Ctrl+Z
عمل Redo Ctrl+Y
پايان سطر و انتقال به سطر بعدي Enter
ترفندستان
حركت به سمت پايين در Tab Outline
درج تورفتگي سطر اول پاراگراف يا پرش به ايستگاههاي پرشي Tab
حذف يا افزودن سطر جاري Ctrl+0
كليدهاي ميان بر قالب بندي متن:
تغيير قلم F+Shift+Ctrl
تغيير اندازه قلم P+Shift+Ctrl
پررنگ كردن قلم B+Ctrl
ايتاليك كردن قلم I+Ctrl
زير خط دار كردن قلم U+Ctrl
دو زير خط دار كردن قلم D+Shift+Ctrl
حذف قالب بندي كاراكتر Space Bar+Ctrl
فضاي خطوط تنها پاراگراف 1+Ctrl
فضاي دو برابر خطوط پاراگراف 2+Ctrl
فضاي 5/1 برابر خطوط پاراگراف 5+Ctrl
تراز بندي وسط پاراگراف E+Ctrl
تراز بندي چپ پاراگراف L+Ctrl
تراز بندي راست پاراگراف R+Ctrl
تراز بندي از دو طرف پاراگراف J+Ctrl
برجسته كردن پاراگراف از چپ M+Ctrl
برجسته كردن پاراگراف ازراست M+shift+Ctrl
حذف قالب بندي پاراگراف Q+Ctrl
به روز رساني فيلدها F9
تغيير روش نمايش فيلد منتخب Shift+F9
تغيير روش تمام فيلدهاي سند Alt+F9
كاهش يا افزايش اندازه قلم به اندازه يك رقم [+Ctrlا]
تغيير اندازه قلم به اندازه پيش فرض قبلي يا بعدي <+Ctrl+Shiftا>
تبديل حروف عادي به حالت دو زير خط و برعكس D+Shift+Ctrl
تبديل حروف عادي به انديس دار پايين و برعكس =+Ctrl
تبديل حروف عادي به انديس دار بالا و برعكس =+Ctrl+Shift
تبديل ابتداي كلمات به حروف كوچك يا بزرگ AK+shift+Ctrl
تغيير قلم جاري F+Shift+Ctrl
تغيير قلم جاري F+Shift+Ctrl
تغيير اندازه قلم جاري F3+Shift
ايجاد تو رفتگي از سطر بعدي P+Shift+Ctrl
حذف تو رفتگي سطر بعدي +TCtrl
حذف تو رفتگي سطر دوم T+Shift+Ctrl
انتخاب همه سند A+Ctrl
درج يك شكستگي سطري Enter+Shift
انتقال به سطر يا صفحه بعدي Ctrl+Enter
اشكار يا پنهان نمودن علايم H+Shift+Ctrl
كليدهاي ميان بر صدا:
خاموش/روشن نمودن ميكروفن Winkey+V
انتقال بين دو حالت ديكته و فرمان صوتي Winkey+T
فعال كردن حالت تصحيح Winkey+C
كليدهاي ميان بر منوها:
فعال شدن اولين عنوان نوار منو ALT
فعال شدن منوي Alt + F File
فعال شدن منوي Alt + E Edit
فعال شدن منوي Alt + V View
فعال شدن منوي Alt + I Insert
فعال شدن منوي Alt + O Format
فعال شدن منوي Alt + T Tools
فعال شدن منوي Alt + A Table
فعال شدن منوي Alt + W Windows
فعال شدن منوي Alt + H Help
یك سری نكات كوچك ولی مفید را برای دوستداران Word می نویسم
- با فشار1 دادن كلیدهای Shift+Alt+D تاریخ روز درج می شود.
2- برای جابجا و عوض کردن جای منوها در ورد از این طریق عمل میکنیم.
بر روی قسمتی از پنجره ورد کلیک راست کرده و در انتها گزینهCustomize ، سربرگ Commands و در پایین گزینه Rearrange Commands را انتخاب کرده تا پنجره آن باز شود، سپس در بالای این پنجره سوئیچ Toolbar را انتخاب و از منوی کرکره ای روبروی آن گزینه Menu Bar را جستجو کرده و کلیک می کنیم. Move up و Move حالا تمام گزینه های منو نمایش داده می شود و می توان با دکمه های down مکان آنها را در نوار منوی بالای ورد جابجا کرد.
3- در صورت اینكه برنامه ورد غلط املایی در سند پیدا كند شما می توانید با گرفتن كلیدهای
Alt + F7 لیست لغات ارائه شده در فرهنگ غلط یاب ورد باز شده و لغاتی جهت تصحیح ارائه می كند. اگر كلید F یعنی كلیدی كه با روشن و خاموش كردن آن كلیدهای عملكرد كلیدهای دو كاره عوض می¬شود را بزنید با فشار دادن دو كلید بالا عملكرد به این صورت است كه متن را تا جایی كه تایپ شده بدون اینكه كلید Enter را زده با شیم آن را پاك می كند، چه اینكه یك كلمه تایپ و اینتر زده باشیم و یا اینكه چند صفحه مدام تایپ و سپس كلید اینتر را زده باشیم.
4- اگر شما لغت یا متنی را تایپ كنید و اندازه نوع خط یا فونت، رنگ و تغییرات دیگر در آن ایجاد نمایید و بخواهید دوباره متن را به حالت اول یعنی بدون تغییرات در آورید، بعد از انتخاب آن كلیدهای تركیبی Ctrl+Spacebar را فشار دهید تا متن به حالت اول خود برگردد. این كار حتی بعد از ذخیره كردن و بستن برنامه ورد و رجوع به آن بعد از مدتی نیز امكان پذیر است.
5- برای اینكه خط جدیدی را شروع كنید بدون آنكه یك پاراگراف جدید بوجود آید كلیدهای Shift + Enter را فشار دهید.
6- برای دیدن مترادفهای یک لغت (البته بطور پیش فرض فقط زبان انگلیسی است) با انتخاب لغت و فشردن کلیدهای Shift + F7 پنل Research در سمت راست برنامه باز شده و می¬توانید لغات مترادف مربوط به لغت انتخابی شما را نشان دهد.
7- برای درج پاورقی و انتهانویسی كلیدهای Alt+Ctrl+F یا Alt+Ctrl+E را فشار دهید.
8- برای درج Comment بر روی حرف، كلمه، یا جمله (های) مورد نظر آنها را انتخاب و سپس كلیدهای Alt+Ctrl+M را فشار داده و Comment را می نویسیم.
9- برای برداشتن دكمه ها از Menu Bar، كلید Alt را نگه داشته و با ماوس دكمه دلخواه را به داخل پنجره سند بكشید.
10- برای اینکه متنی را به حالت اندیس بالا و یا اندیس پایین ببرید، متن را انتخاب کنید و کلیدهای Ctrl + Plus Sign یا Ctrl + Equal Sign ( کنترل و علامت جمع یا مساوی در ردیف بالا) را فشار دهید.
11- برای رفتن به اول سند كلیدهای Ctrl + Home و برای رفتن به آخر سند كلیدهای Ctrl + End را فشار دهید.
12- اگر بر روی كلمه Page در نوار وضعیت دو بار كلیك نمائید می¬توانید، سربرگ Go to از پنجره Find and Replace را در اختیار داشته باشید.
13 - برای بزرگ و کوچک کردن فونت می توانیم کلمه یا کلمه های مورد نظر را انتخاب کرده و سپس با کلیدهای[+ Ctrl فونت را بزرک کرده و با کلیدهای ]+Ctrl فونت را کوچک کنید.
14- در منوی1 FORMAT/FONT/SUBSCRIPمی توانیم اندیس پایین بذاریم
اغلب کسانی که از نرم افزار word برای نوشتن مقالات و کتاب های خود استفاده می کنند در پایان کار فهرست مطالب را به صورت دستی درج می کنند. رضا جوالچی : تمام مقاله ها و کتاب هایی که برای انتشار به صورت رسمی یا غیررسمی آماده می شوند، دارای فهرست مطالب هستند. یک فهرست شامل عنوان بخش ها، فصل ها و زیرعنوان ها است که شماره صفحه های ارجاع آنها در جلوی هر عنوان درج شده است. اغلب کسانی که از نرم افزار word برای نوشتن مقالات و کتاب های خود استفاده می کنند در پایان کار فهرست مطالب را به صورت دستی درج می کنند. درج کردن فهرست به صورت دستی این اشکال را دارد که اگر به هر دلیلی مثل تغییر اندازه قلم، تغییر محل فصل ها و... متون جابه جا شوند، فهرست مطالب به روز نشده و کاربر باید مجدد اقدام به درج فهرست کند که این کار وقت زیادی را از کاربر تلف می کند مخصوصا اگر تعداد صفحه های مطلب تهیه شده زیاد باشد. یکی از قابلیت های برنامه word ایجاد فهرست خودکار است. این قابلیت به نام tables of contents یا toc در word قرار داده شده است. word به راحتی می تواند از عنوان های سند فهرست تهیه کرده و به همراه شماره صفحه در محلی که می خواهید، قرار دهد. این فهرست همیشه قابل به روزرسانی است. tables of contents می تواند فهرست را بر اساس عنوان های یک سند ایجاد کند. این نکته را در نظر داشته باشید که word می تواند تا 9 عنوان و زیرعنوان را پشتیبانی کند. پس ابتدا باید عناوین و زیرعناوین سند را با استفاده از سبک ها heading 1 تا heading 9 قالب بندی کنید. برای این کار اشاره گر را در عنوان مورد نظر قرار داده و روی دکمه style در نوار ابزار قالب بندی کلیک کنید و بسته به سطح عنوان یکی از سبک های heading 1 تا heading 9 را انتخاب کنید. بعد از عنوان بندی سند برای آنکه فهرست محتویات در اولین صفحه سند قرار گیرد باید یک صفحه خالی در بالای تمام صفحه ها ایجاد کنید. برای این حرکت به اولین صفحه سند رفته و با زدن کلید ctrl + enter یک صفحه خالی درج کنید. حالا به ابتدای صفحه خالی جدید بروید بعد از این مرحله منوی insert را باز کرده و بعد از قرار دادن اشاره گر روی گزینه reference فرمان index and tables را انتخاب کنید و در کادری که باز می شود سربرگ tables of contents را فعال کنید. این کادر دو ناحیه preview دارد، بخش print preview پیش نمایش فهرست مطالب برای چاپ است و کادر web preview پیش نمایش فهرست مطالب برای صفحه های وب. فعال بودن گزینه show page numbers باعث درج شماره صفحه ها در فهرست می شود. علامت داشتن گزینه right align page numbers شماره ها را در مقابل فهرست ها قرار می دهد و غیرفعال کردن آن باعث می شود شماره هر فهرست در جلوی آن درج شود. در کادر tab leader می توانید یک leader برای فاصله بین فهرست و شماره آن انتخاب کنید. کادر فرمت شامل چندین قالب برای پیکربندی فهرست است. کادر show levels تعداد زیرعنوان هایی که در فهرست شرکت می کنند را تعیین می کند. یک فهرست می تواند تا 9 زیرعنوان را داشته باشد. بعد از تنظیم های مورد نیاز روی دکمه ok کلیک کنید تا فهرست محتویات در محلی که تعیین کرده اید، درج شود.
درج فهرست مطالب (Table Of Contents) در Word 2003
ایجاد فهرستی از عناوین اصلی و عناوین فرعی همراه شمارهٔ صفحات از الزامات کار تهیه کتاب یا مقاله یا گزارش یا پایان نامه است. معمولا خوانندگان پیش از تصمیم به خواندن مطلبی، نظری به فهرست آن میاندازند و بعدا نیز این فهرست به آنها کمک میکند تا سریعا بخش مورد نظر خود را بیابند.
ایجاد فهرست در ورد ۲۰۰۳ به نویسندگان نیز کمک میکند تا سریعا و با کلیک روی عناوین موجود در فهرست، وارد صفحهٔ درخواستی خود شوند و متن را ویرایش کنند، نوشته یا تصویری به آن بیفزایند و یا از آن بکاهند. با چند کلیک ساده فهرست به روز میشود و تغییرات در شمارهٔ صفحات و عناوین بطور خودکار در آن اعمال میشود.
چگونگی ایجاد فهرست مطالب:
پیش از ایجاد و نمایش فهرست مطالب باید عناوینی که قصد نمایشش را در فهرست مطالب دارید، به فرمت و سبک عناوین و سر تیتر در آورید. بر اساس شیوهٔ کارتان به دو شکل میتوان این مهم را انجام داد:
شیوهٔ اول: فرمت بندی عناوین و رئوس مطالب از ابتدا و به هنگام نوشتن متن:
ساده ترین کار این است که از همان ابتدای نگارش، عناوین و رئوس مطالب خود را با استفاده از نوار ابزارهای Formatting و Outlining فرمت دهید. سپس و هر زمان که خواستید، فهرست مطالب را به شرح زیر ایجاد کنید،
- در نقطهای که مایلید فهرستتان نمایان شود، کلیک کنید و در صورت تمایل پیش از آن بنویسید: فهرست مطالب.
- روی Insert در نوار منوی ورد کلیک کنید و نشانگر ماوس خود را روی Reference قرار دهید و در پنجرهٔ باز شده بر Index and Tables کلیک کنید.در پنجرهٔ جدید روی زبانهٔ Table of Contents کلیک کنید.
- با استفاده از جعبهٔ Formats یکی از نمونه های فهرست گذاری From template و Classic و Distinctive و Fancy و Modern و غیره را انتخاب کنید.
- با استفاده از جعبهٔ Tab leader فاصله بین عناوین تا شمارهٔ صفحات را با خط یا نقطه چین یا بدون این دو در فهرست مطالب به نمایش بگذارید.
- روی OK کلیک نمایید.
- شما میتوانید با انتخاب فهرست ایجاد شده و با استفاده از ابزار راست به چپ نویسی، فهرست خود را مطابق خط فارسی از راست به چپ نمایش دهید.
شیوه دوم: فرمت بندی عناوین و رئوس مطالب پس از نوشتن متن:
اگر عناوین و سرفصلهای نوشتهٔ شما فاقد فرمت و سبک خاص سر تیترها میباشند، میتوانید یکی از سه شیوهٔ زیر را برای فهرست گذاری بکار بندید:
ایجاد فهرستی از رئوس مطالب و شرحهای اجمالی:
- روی View در نوار منوی ورد کلیک کنید و نشانگر ماوس خود را روی Toolbars قرار دهید و در پنجرهٔ باز شده بر Outlining کلیک کنید.
- روی نقطه ای از بند یا پاراگرافی که مایلید در فهرستتان ظاهر شوند کلیک کنید.
- با استفاده از جعبهٔ Outline Level در نوار ابزار Outlining روی سطح مناسبی کلیک کنید. میتوانید یکی از سطوح یک تا نه را برای نمایش پاراگراف خود انتخاب کنید. گزینش شماره های بزرگتر ویژهٔ عناوین فرعی تر میباشد که بدینوسیله آنها در فهرست ایجاد شده ریزتر و با تو رفتگی بیشتری به نمایش در خواهند آمد.
- در نقطهای که مایلید فهرستتان نمایان شود، کلیک کنید و در صورت تمایل پیش از آن بنویسید: فهرست مطالب.
- روی Insert در نوار منوی ورد کلیک کنید و نشانگر ماوس خود را روی Reference قرار دهید و در پنجرهٔ باز شده بر Index and Tables کلیک کنید.
- در پنجرهٔ جدید روی زبانهٔ Table of Contents کلیک کنید.
- با استفاده از جعبهٔ Formats یکی از نمونههای فهرست گذاری From template و Classic و Distinctive و Fancy و Modern و غیره را انتخاب کنید.
- با استفاده از جعبهٔ Tab leader فاصله بین عناوین تا شمارهٔ صفحات را با خط یا نقطه چین یا بدون این دو در فهرست مطالب به نمایش بگذارید.
- روی OK کلیک نمایید.
- شما میتوانید با انتخاب فهرست ایجاد شده و با استفاده از ابزار راست به چپ نویسی، فهرست خود را مطابق خط فارسی از راست به چپ نمایش دهید.
ایجاد فهرست سفارشی:
- اگر نیمه وظیفهٔ Styles and Formatting باز نیست، در نوار منوی ورد ابتدا روی Format و سپس روی Styles and Formatting کلیک کنید تا نیمه وظیفهٔ Styles and Formatting ظاهر شود.
- عناوین یا سرفصلهای خود را یکی یکی انتخاب کنید و روی سبک و فرمتهای سرفصل Heading کلیک کنید تا به آن فرمتها درآیند. میتوانید یکی از چند سر فصل را برای نمایش عنوان خود انتخاب کنید. سر فصل “Heading” شمارهٔ یک ویژهٔ عناوین اصلی تر است، گزینش شماره های بزرگتر ویژهٔ عناوین فرعی تر میباشد که بدینوسیله آنها در فهرست ایجاد شده ریزتر و با تو رفتگی بیشتری به نمایش در خواهند آمد.
با کلیک روی All Styles در جعبهٔ Show میتوانید به همهٔ سبکهای سرفصل نویسی دست یابید.
همچنین میتوانید با راست کلیک روی سبکها و انتخاب Modify تغیراتی را در شکل آنها اعمال نمایید یا سبک تازهای ایجاد کنید.
- در نقطهای که مایلید فهرستتان نمایان شود، کلیک کنید و در صورت تمایل پیش از آن بنویسید: فهرست مطالب.
- روی Insert در نوار منوی ورد کلیک کنید و نشانگر ماوس خود را روی Reference قرار دهید و در پنجرهٔ باز شده بر Index and Tables کلیک کنید.
- در پنجرهٔ جدید روی زبانهٔ Table of Contents کلیک کنید.
- روی Options کلیک کنید.
- زیر Available styles شیوه و سبکهای در دسترس را خواهید یافت.
- زیر TOC level و در سمت راست نام شیوه و سبکها، تا شمارهٔ نه را بدلخواه اضافه کنید تا سطح و ترازی را که برای سبک و شیوهٔ عناوین خود میپسندید قابل اجرا شود.
اگر مایلید فقط از سبک و فرمت سفارشی استفاده کنید، شماره های TOC level را برای سبکهایی موجودی چون Heading 1 بردارید.
- روی OK کلیک نمایید.
- با استفاده از جعبهٔ Formats یکی از نمونه های فهرست گذاری From template و Classic و Distinctive و Fancy و Modern و غیره را انتخاب کنید.
- با استفاده از جعبهٔ Tab leader فاصله بین عناوین تا شمارهٔ صفحات را با خط یا نقطه چین یا بدون این دو در فهرست مطالب به نمایش بگذارید.
- روی OK کلیک نمایید. شما میتوانید با انتخاب فهرست ایجاد شده و با استفاده از ابزار راست به چپ نویسی ، فهرست خود را مطابق خط فارسی از راست به چپ نمایش دهید.
ایجاد فهرستی از عناوین و ورودی های دلخواه:
- اولین عنوانی را که مایلید در فهرستتان ظاهر شود انتخاب نمایید.
- همزمان کلید ALT و SHIFT و حرف O را بفشارید.
- با استفاده از جعبهٔ Level، سطح مناسبی را برای عنوان برگزیدهٔ خود انتخاب و سپس روی Mark کلیک کنید.
- بهمین ترتیب عناوین و عناوین فرعی بعدی را انتخاب و ابتدا روی Entry و سپس روی Mark کلیک کنید و در پایان روی Close و روی نشانهٔ ¶Show/Hide در نوار ابزار ورد کلیک نمایید.
- روی Insert در نوار منوی ورد کلیک کنید و نشانگر ماوس خود را روی Reference قرار دهید و در پنجرهٔ باز شده بر Index and Tables کلیک کنید.
- در پنجرهٔ جدید روی زبانهٔ Table of Contents کلیک کنید.
- روی Options کلیک کنید.
- در پنجرهٔ Table of Contents Options روی Table entry fields کلیک کنید.
- تیک کنار Styles و Outline levels را بردارید تا دیگر عناوین و سرفصل ها در این فهرست نشان داده نشوند.
- روی OK در دو پنجرهٔ باز شده کلیک نمایید.
- شما میتوانید با انتخاب فهرست ایجاد شده و با استفاده از ابزار راست به چپ نویسی ، فهرست خود را مطابق خط فارسی از راست به چپ نمایش دهید.
دسترسی به عناوین از طریق فهرست مطالب:
- با گرفتن دکمهٔ Ctrl و کلیک روی عناوین موجود در فهرست مطالب، به صفحاتی که آن عناوین در آنها وجود دارد، منتقل خواهید شد.
- اگر فهرست خود را در صفحهٔ اول ایجاد کردهاید با فشردن همزمان دکمهٔ Ctrl و دکمهٔ Home به صفحهٔ اول منتقل خواهید شد.
- همچنین میتوانید در نوار ابزار Outlining روی Go to TOC کلیک کنید تا فهرست مطالب انتخاب شود. برای نمایان شدن این نوار ابزار روی View در نوار منوی ورد کلیک کنید و نشانگر ماوس خود را روی Toolbars قرار دهید و در پنجرهٔ باز شده بر Outlining کلیک کنید.
اعمال تغییرات و اصلاح و بروز کردن فهرست مطالب:
پس از ایجاد فهرست مطالب، ممکن است تغییراتی در متن بوجود آورید، مطلبی را اضافه یا کسر کنید و یا صفحات جدیدی ایجادی کنید که سبب میشود تا شمارهٔ صفحات با فهرست شما نخواند، همچنین ممکن است تغییراتی در متن عناوین انجام دهید، بعلاوه با تغییر سبک و فرمت عناوین به فرمت معمولی Normal آنها از فهرست شما حذف میشوند، و با تغییر عناوین و نوشته های جدید به فرمت سرفصل عناوین تازهای به فهرستتان اضافه میگردد، که باید برای برای نمایش این تغییرات، فهرست مطالب را اصلاح نمود:
- برای اصلاح میتوانید روی فهرست مطالب راست کلیک کنید و روی عبارت Update Field در پنجرهٔ باز شده کلیک نمایید. پنجرهٔ بروز رسانی فهرست مطالب “Update Table of Contents” باز میشود. در این پنجره با انتخاب Update page numbers only شمارهٔ صفحات اصلاح میشوند و با انتخاب Update entire table فهرست بطور کامل اصلاح میشود.
- شما میتوانید با کلیک روی فهرست مطالب و فشردن دکمهٔ F9 نیز به پنجرهٔ بروز رسانی فهرست مطالب دست یابید.
- همچنین با کلیک روی ابزار Update TOC در نوار ابزار Outlining پنجرهٔ بروز رسانی فهرست مطالب باز میشود. با کلیک بر ابزار Go to TOC در همین نوار ابزار، در هر صفحه از سندتان که باشید به قسمت فهرست مطالب خواهید رفت. اگر نوار ابزار Outlining باز نیست، روی View در نوار منوی ورد کلیک کنید و نشانگر ماوس خود را روی Toolbars قرار دهید و در پنجرهٔ باز شده بر Outlining کلیک کنید تا این نوار ابزار نمایان شود.
حذف فهرست مطالب:
- روی View در نوار منوی ورد کلیک کنید و نشانگر ماوس خود را روی Toolbars قرار دهید و در پنجرهٔ باز شده بر Outlining کلیک کنید تا این نوار ابزار نمایان شود.
- در نوار ابزار Outlining روی نشانهٔ Go to TOC کلیک کنید تا فهرست مطالب انتخاب شود.
- دکمهٔ DELETE را فشار دهید.
- شما همچنین میتوانید بطور دستی فهرست مطالب را انتخاب کنید و سپس دکمهٔ DELETE را فشار دهید.
حواشی:
نمایش فارسی شمارهٔ صفحات:
برای اینکه شمارهٔ صفحات در فهرست مطالب به فارسی نشان داده شوند،
- ابتدا در نوار ابزار ورد روی Tools و سپس روی Options و پس از آن روی Complex Scripts کلیک کنید. در بخش General، با استفاده از زبانهٔ متحرک روبروی Numeral گزینهٔ Hindi را انتخاب نمایید و OK را کلیک کنید.
- لطفا توجه داشته باشید برای نمایش فارسی شمارهٔ صفحات، این تغییرات باید در کامپیوتری که توسط آن از سندتان پرینت گرفته میشود، اعمال گردد.
- همانطور که پیش از این گفته شد میتوانید با انتخاب فهرست ایجاد شده و با استفاده از ابزار راست به چپ نویسی ، فهرست خود را مطابق خط فارسی از راست به چپ نمایش دهید.
مکان فهرست مطالب:
- معمولا فهرست مطالب را در صفحهٔ اول قرار میدهند.
- برای رفتن به صفحهٔ اول دکمهٔ Ctrl و دکمهٔ Home را همزمان بفشارید.
- برای اینکه صفحهٔ جدیدی ویژهٔ فهرست مطالب بوجود آورید، دکمهٔ Ctrl و دکمهٔ Enter همزمان فشار دهید تا صفحهٔ جدیدی بوجود آید.
- به ابتدای صفحه خالی جدید بروید و در بالای آن صفحه کلیک کنید و مطابق آنچه در پیش گفته شد فهرست خود را بوجود آورید.
روش انتخاب کردن متن در ورد:
- برای اعمال تغییرات در اندازه و نوع قلم و فرمت و رنگ متن باید ابتدا آن متن انتخاب شود.
- برای انتخاب متن، نشانگر ماوس را در ابتدای آن متن کلیک کنید و نگهدارید و به انتهای آن متن بکشید و در آنجا رها کنید. کلمات در حالت انتخاب در زمینهٔ تیره دیده میشوند.
- با دو بار کلیک کردن روی هر کلمه آن کلمه انتخاب میشود.
- با سه بار کلیک کردن در هر نقطه از پاراگرافی یا در کنار آن، تمام آن پاراگراف انتخاب میشود.
- با فشردن دکمه Ctrl و یکبار کلیک کردن، تمام متن انتخاب میشود.
- در نوار ابزار Outlining با کلیک روی نشانهٔ Go to TOC فهرست مطالب انتخاب میشود.